Every digital marketing needs to know basic graphic designing concepts. If you know Adobe Photoshop, Corel Draw, Illustrator etc you can design top notch creatives. But if you don’t have those skills, you need to depend on Online Photo Editing Tool. One of the best photo editing tools in marketing Canva. Canva is a browser-based style tool that makes it simple for non-designers to produce fantastic images. There’s also a handy mobile app both for Android and iOS (Apple) devices.
Advantages of Canva:
- Pre-sized social media templates.
- Designer type design templates get your business.
- Lots of shapes and size choices.
- Search for stock images and pay a little cost to utilize– or use the complimentary stuff.
- Save your images to modify or download later on.
- Easy to make multiple, comparable graphics from a design template.
How to use Canva step by step
How to create a simple quote graphic?
Step 1: Select Size and Shape
- Go to Canva.com and create a free account & login.
- Now Click the ‘Create a Design’ button’ button in the top right corner or choose from various template options
- You can select from different social media, logo, brochure sizes etc or ‘Custom Dimension’ to design a custom size
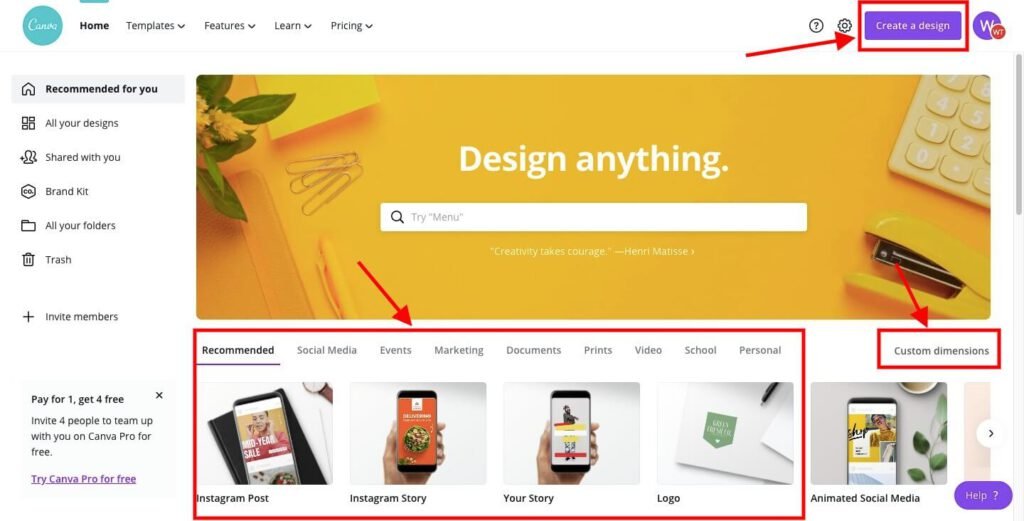
Step 2: Set your Background
With the blank canvas in front of us, let’s select a background. You can choose a plain colour or pattern. There are abstract images and even pictures that you can pick to choose. You can also select an image and include it to the background. This includes photos you publish Textures like this gradient drive user engagement.
Step 3: Add Your Text
Go to ‘text menu icon’ on the left-hand menu and there are alternatives to pick an easy text box Or some font combinations or its various effects .
Pick a font combination idea to start with and Type the quote you want to utilise.
Select the one you desire and then use the round dots in each corner to make it bigger
Little purple lines will appear to assist you aligning elements properly in canvas.
Step 4: Include Your Logo or URL
To include your URL or blog name to the graphic, select a text box and move it suitable location as per graphic
You can change the size and also match up the typefaces or the fonts listed with the ones already you used. Just choose the font menu or the size menu along the top
Step 5: Complete and Save
Give your quote a name so you can find the file on the computer system. It will default to the words on the screen or often ‘untitled’.
Then use the ‘download’ button to download it. Select your preferred format. Multiple photos will be downloaded as Zip Format.
Save your creative and upload to your social media networks.
Using Canva design templates to make styles in a flash
While developing from scratch is basic, as a Canva starter, design templates are crucial.However if you are making a great deal of fresh pins for Pinterest or routine Instagram content, Canva serves a great help.
There are 2 primary choices for design templates.
1. Canva offers a whole range inside the app.
2. You can purchase high-quality third-party design templates and upload them.
You can likewise see loads of templates in Canva.
You do require to customize them though as majority of individuals are utilizing them.
They’re a great beginning point if you’re stuck anywhere.
How to use Canva totally free?
When you first start using Canva, you may not want to pay for it instantly.
That’s okay, you can find out how to utilise Canva totally free and explore a wide range of features for free.
With a totally free Canva strategy you can:
1. Import images you have the rights to utilise and add them to styles
2. Use their complimentary elements, stock images and font5
3. Export in a variety of file types consisting of PDF and JPEG
4. Produce custom-made dimension graphics
5. Share view or modify access with your team
Should you update to Canva Pro?
Canva Pro the paid version with Canva app and adds some cool functions.
It costs around $10 a month or a bit less if you spend for a year up front.
With the paid Canva strategy you can:
1. Add brand name colors, font styles, and logo designs with a branding package so you can easily access them
2. Resize designs with a single click
3. Access to 60,000 complimentary templates
4. Over 60 million premium stock images, images, graphics, and even video
5. Upload fonts and logo designs, you own and can use
6. Export styles as animated GIFS or MP4 videos
How to use and use the Canva app?
If you are more of a mobile or table device user than a desktop one, that’s cool, because Canva has an app for that.
You can go canva.com to enter your contact number and they’ll text you a link to download the app.
- Quickly you’ll be creating beautiful designs anywhere, on your iPhone, iPad, or Android phone or tablet.
- As soon as you have the app, either login to your account, or register for one.
- Then you’ll see a variety of options. Choose a type of image or perhaps jump straight into a template.
- Once you’re there, you can change colors, add filters, and relocation components around.
- You can even alter to add an image from your video camera roll. Or utilize one of the ones Canva supplies. Click done.
Then you can add more elements or alter what you have. - You can download it. Or publish it to a cloud storage device and use it how you desire later on
Other style functions in Canva
Canva is packed with design features to use. Here are a few great features:
Font effects
Among the fun features is the font effects. Some of these are quite retro. You can use them to make words on an amazing graphics There are also functions for animated options too !
- Navigate to ‘text menu ‘ and choose an effect you like.
- Now Click on the ‘effects’ along the top menu to see what you can do with it.Here, you can utilize shadow or lift.
- With canva one can make the words hollow, slice or even echo. Along with, you can alter the color of the shadow.
Charts & Elements
For things like info-graphics, charts and charts are really essential.
In the Menu Navigate to the ‘elements’ and scroll to ‘charts.’
- You can select from the type of graph or chart you want.
- If you select something like a bar chart, you can input information like you would on a spread-sheet.
- You can alter the colors on the chart too. Check it below
Icons
Under the elements , you’ll find loads of icons to utilize in your styles. A variety from simple line icons to complete visual images.
- In the ‘Elements’ menu, type what you desire. From the the drop down list
- Select the one you desire and move it into place on the design.
- The best part is even you can change even the colors! This is great way to to keep your branding portfolio intact.
Sticker labels
Stickers are like animated icons. They add motion to a graphic which is popular for almost all social networks sites.
Even there are word stickers, arrows, shapes, and even emojis. Plus, there are seasonal ones once too.
Use sticker labels to highlight a call to action, emphasise something important, or just to get attention.
Gradients
Gradients are in huge trend and an enjoyable way to include color to your design. There are a variety of shapes in Canva with readymade or when you gradient of your choice. Plus, you can change the colors on them to match your branding design.
If you want to make colors that accurately match a photo When you have a photo on a canvas, it will have a small palette of colors appear when you pick the color option
They appear simply above the default colors and listed below any brand colors.
Styles
For this choose the ‘more’ option in the menu and click Styles. It provides trending colors with font pairings.
Video features in Canva
We all know that video is huge for social networks. Example if you want to create a viral Facebook video?
There are lots of tools offered to make a video.
Animate a graphic picture
The most standard is to animate your graphic.
Once you have design, there’s an ‘animate’ option available on the top menu.
There are 7 totally free choices and five more for paid Canva users.
They all make the elements in the style move in different ways. And they download as a video file!
Video stock images
Together with stock images, there is now a choice of stock video in Canva.
One can find the option on the side menu under ‘video.’.
You can include these to your designs or upload your own video.
Add a video to a template
You can include a video to a template in the same way as an image. Either you upload the video , or you choose video from stock ones. Only drag and drop the video where you want it on the design template.
Add Music to video
Navigate to ‘more’ menu there’s also a selection of music.
Once you create a video, you can include a soundtrack to it!
Some features are available in free plan others in pro.
I hope this guide provided you short but detailed information about how to use Canva even if you are not a graphic designer.